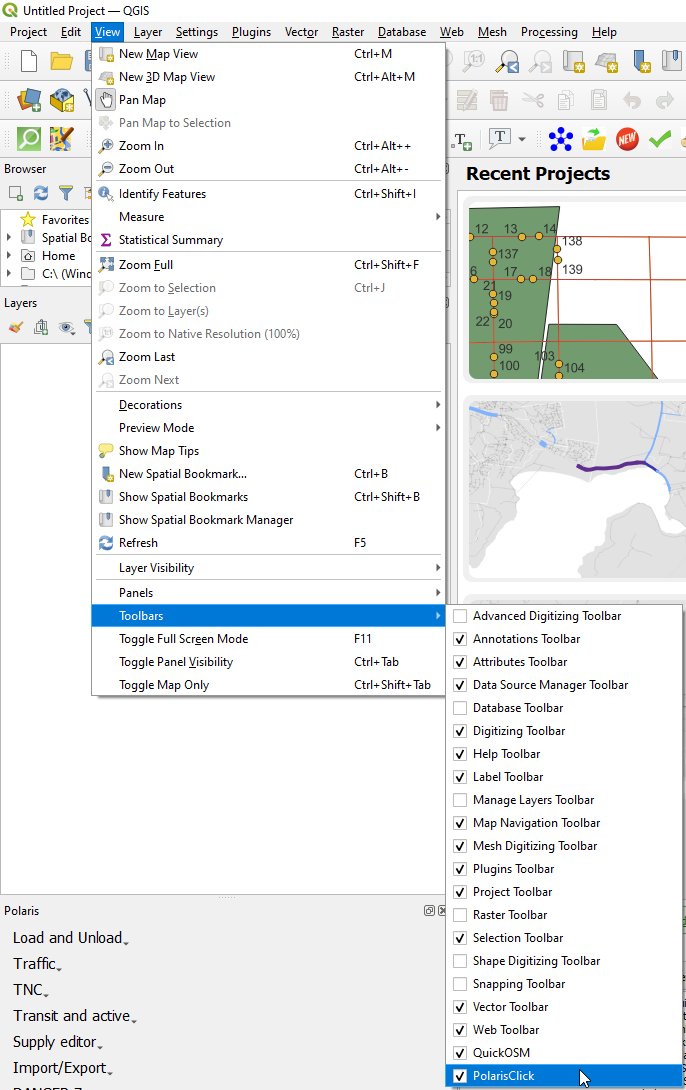1. Installing the Plugin#
Installing the plugin is simply a matter of using the QGIS plugin manager to import the QPolaris.zip provided into the appropriate location on your system.
To access the plugin manager, go to the menu Plugins–>Manage and Install Plugins …
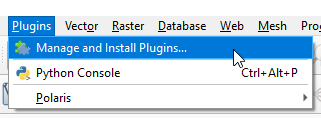
Once the plugin manager opens, select the menu Not installed from the left side of the plugins handler interface and search for Polaris, as shown in the image below.
After selecting the plugin, click on the Install plugin button to install it.
Since QPolaris relies on several Python packages not available in the Windows distribution of QGIS (or that you may not have available on your *nix system), the plugin installation may take longer than expected as QPolaris dependencies are installed.
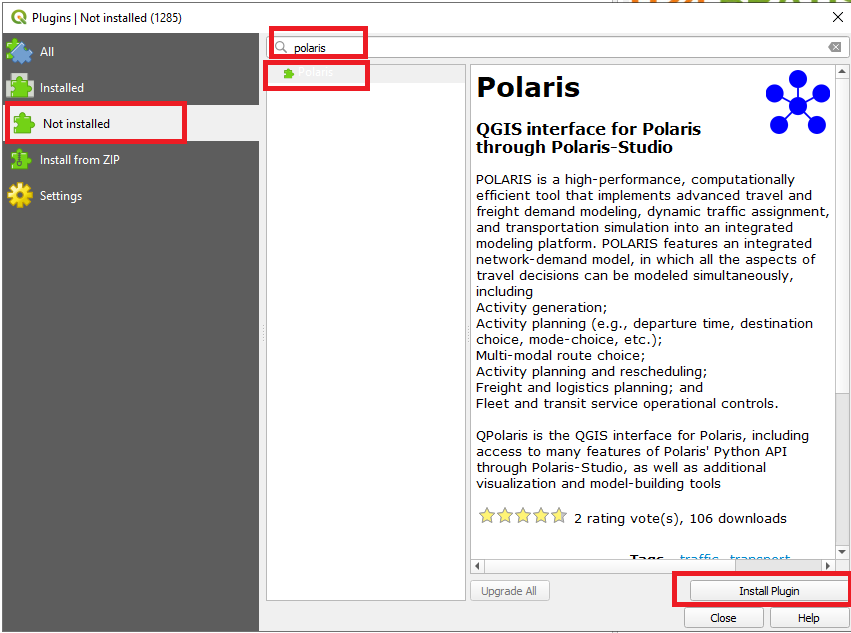
In case you were given a zip file to install the plugin, you can access the tab Install from ZIP on the left-side from the GUI shown above and search for the QPolaris.zip file in your system.
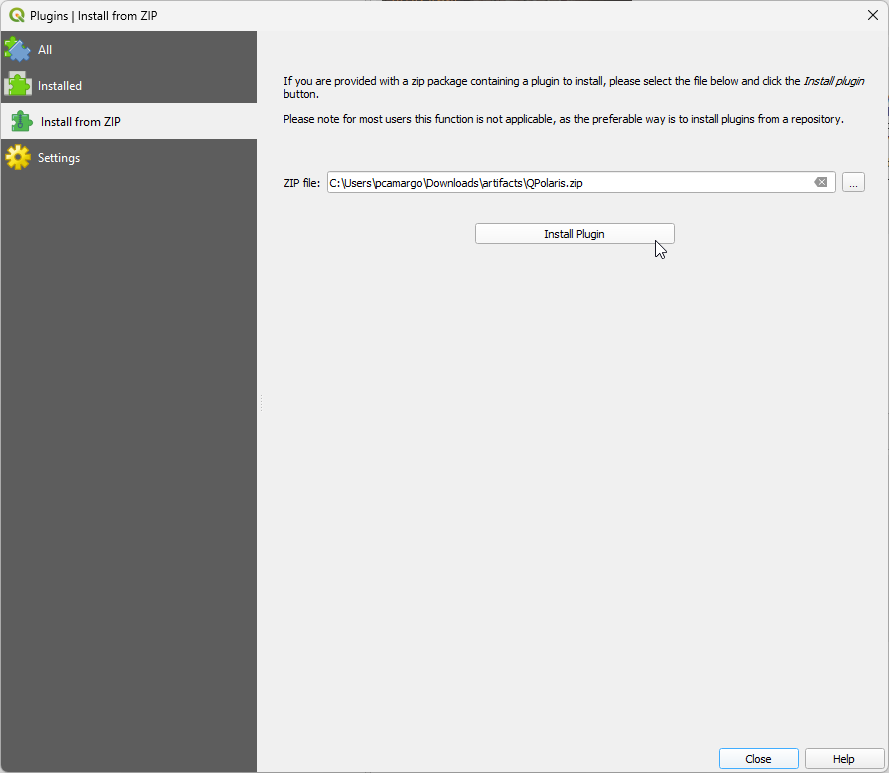
Once again the installation process may take a long time to complete.
1.1. Activating and deactivating the plugin#
After installing the plugin, the last step is to activate it by accessing the installed tab on plugin manager again and making sure the PolarisGUI plugin is selected, as shown. You may have to de-activate it and activate it again.
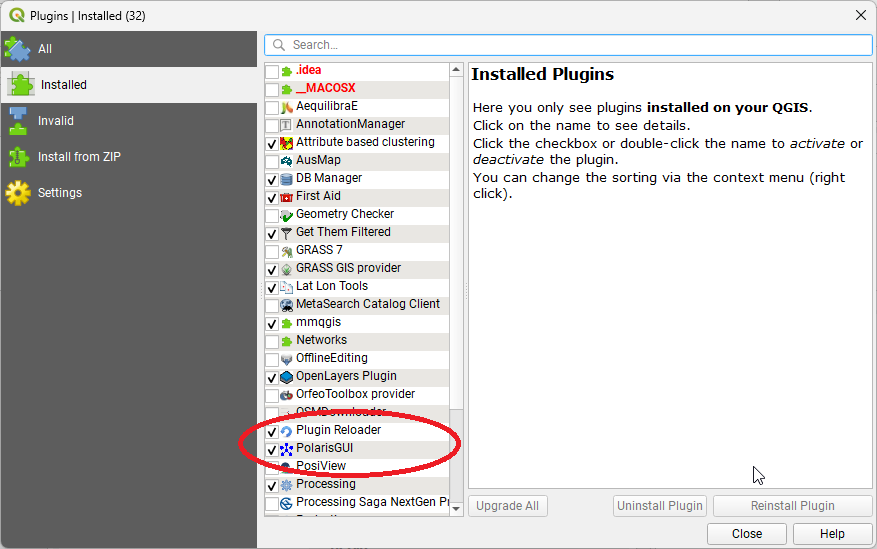
1.2. Plugin main components#
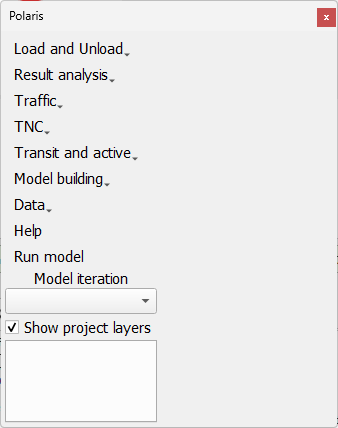
Once installed and activated, the user will be able to access its tools through a side panel.
Please note that the panel can be extended by dragging its top portion up after the windows expansion icon has appeared, as shown below.
The user also has access to a toolbar, which can be moved around like any other toolbar.

Both the toolbar and panel can be closed/hidden without deactivating the plugin.
1.3. Opening and closing tools#
Showing/Hiding the Polaris panel can be done in the View menu, as shown below:
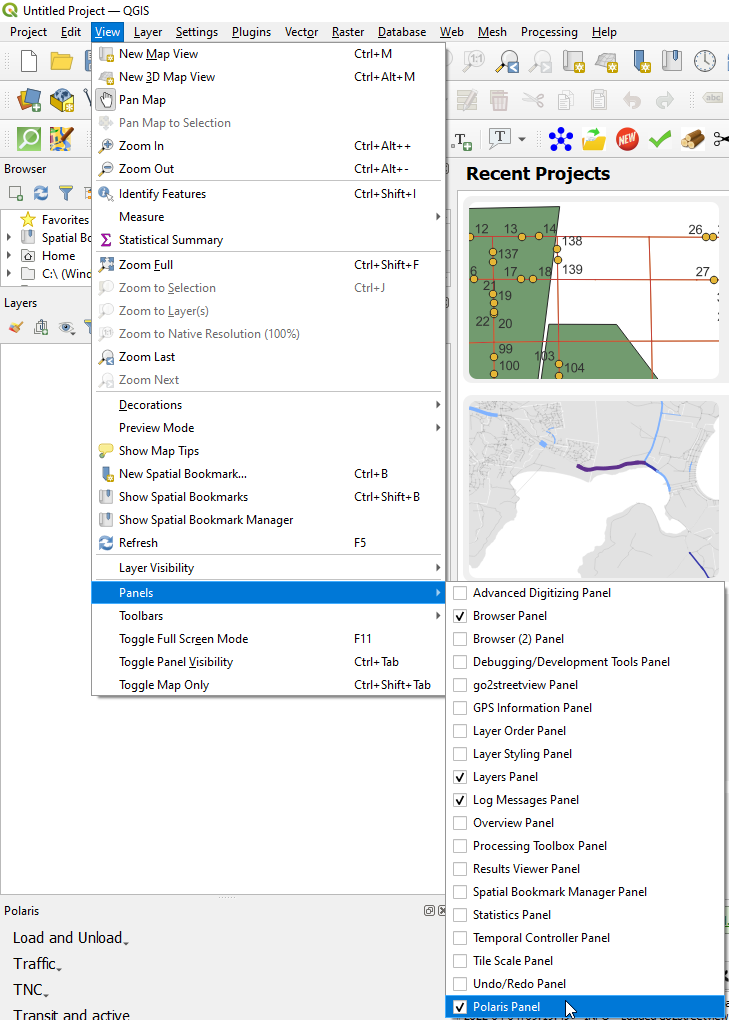
Showing/Hiding the Polaris Toolbar can be done in the View menu, as shown below: