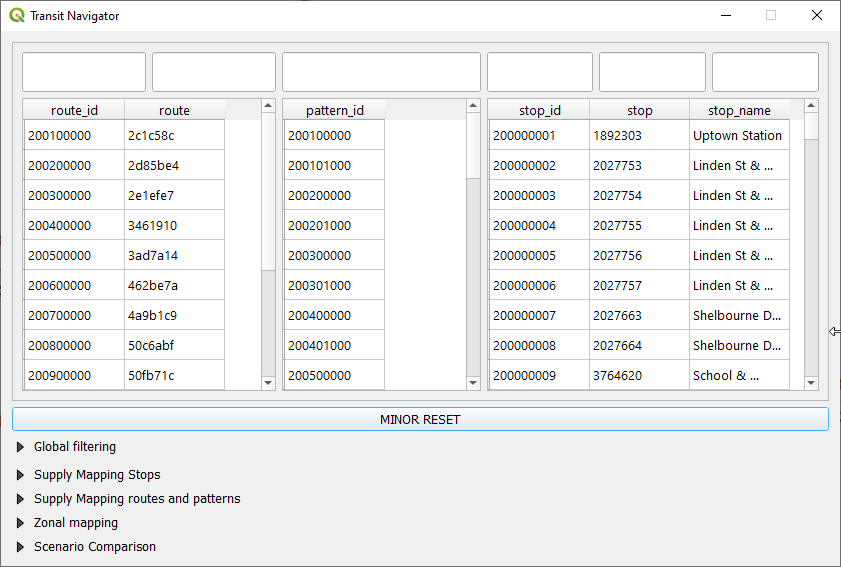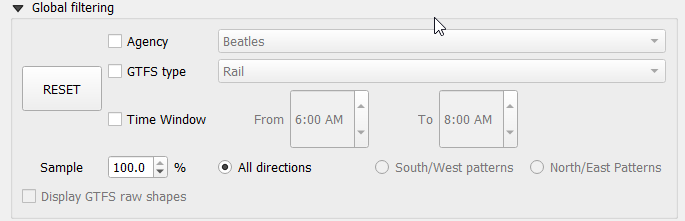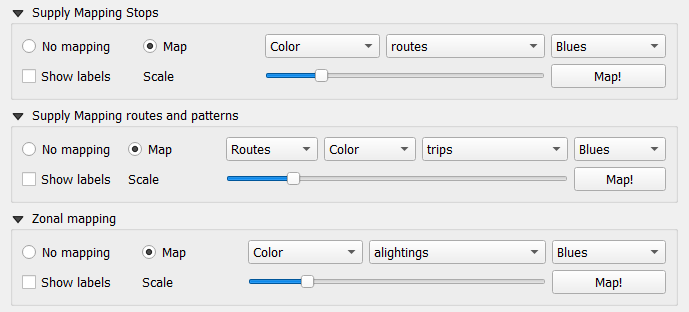6. Transit & Active#
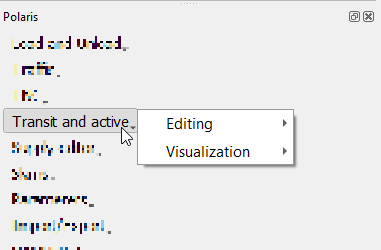
Transit and active menu has two main components (shown in the menu to the right):
Editing
Visualization

6.1. Editing#
Transit editing tools for Polaris are limited to import of GTFS feeds and creation of active transport (bike and walk) networks, making these resources substantially more limited in capability than the roadway network.
6.1.1. GTFS Import#
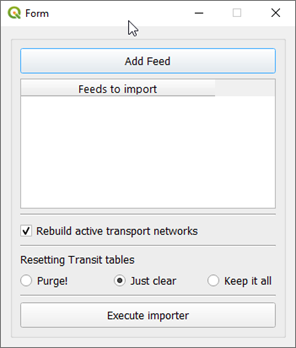
The main screen for GTFS import in the Polaris plugin includes the list of feeds already configured, a option to recreate the walk network after importing the transit feeds and three options to deal with existing transit tables: Keeping everything, deleting the data and purging all the tables, which results in dropping all tables and re-creating them according to the network standard that has shipped with the plugin. Choosing not to re-create active transport networks will result in all the new transit stops to be DISCONNECTED FROM THE REST OF THE NETWORK until the re-building of the active transport networks, and it is therefore discouraged.
To add feeds (no upper limit in the number of feeds you can add), the user can press the button Add Feed and use the file selection screen that will open to select the GTFS feed of choice as a zip file.
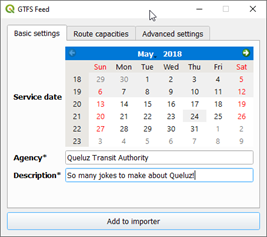
After selecting the feed, the calendar widget in the next screen will limit the choice of day for import according to the information available in the feed itself, and the day of choice is usually a Tuesday or Thursday, but the user is free to pick any day in the available range. Also note that entering text for the agency’s name and a description for it is mandatory.

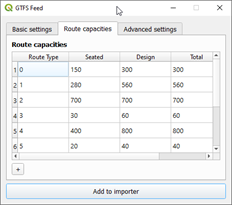
In the following two tabs the user has the opportunity to choose the default route capacities per route type (see the GTFS specification for the correspondence between route types and physical modes), as well as to choose if a new table with raw transit route shapes (if available in the feed) should also be created alongside the Polaris transit tables.
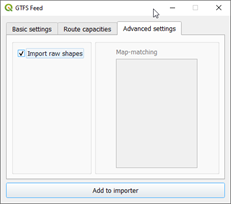

6.1.2. Creating Active transport networks#
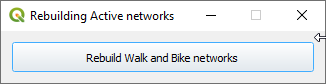
Selecting this option will show a menu with a button to start the process of creation of walk/bike networks. After pressing the button, it will IMMEDIATELY CLEAR TRANSIT_WALK AND TRANSIT_BIKE TABLES prior to rebuilding it (showing the progress bar below), so let it run through the end if you have pressed it by mistake.
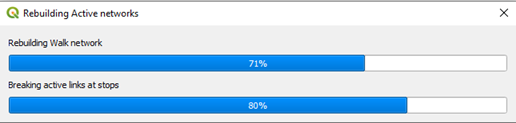
6.2. Visualization#
There are two visualization tools for transit data in QPolaris, one for the Transit services themselves and one for multimodal routing.

6.2.1. Multimodal router#
The multimodal router tool in QPolaris has a few less resources than its traffic router, and that’s mostly due to the fact that there is a lot more information to show for the paths between any two locations in the network.
There are basically 4 controls needed to compute a multimodal route, as shown in the GUI on the right. The first one is the time of day one wants to compute a route for, followed by the origin and destination locations for the route, and finally the list of modes one wants to compute a route for, which includes Bus, Rail, Cycle, Walk, Park & Ride, Park & Rail, TNC and Ride and Micromobility.
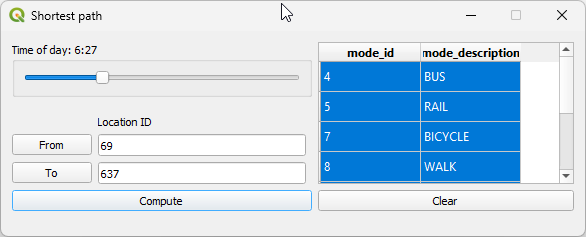
When computing routes between an origin and a destination, the solution for each selected mode will be presented in a different layer (if found) and with a different marker style (squares, triangles, circles, etc). The multiple modes used in each route are represented using different colors, with Walk being green, bike being blue, transit in yellow and traffic links (i.e. TNC, P&R) in red.
Origin and destination for the route are also shown, with a circle in red for the origin and in black for the destination, as shown below.
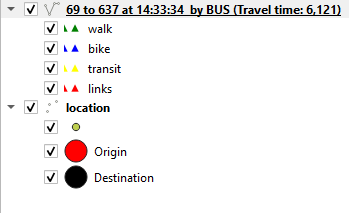
6.3. Styling#
No styles for visualizing transit data are available at the moment